日記ブログ、または雑多なメモ
ものっ……すごい長くなったので、目次を設置しております。
1. 久々のご挨拶
2. PC選びと接続!
2.5.USB-C使用の注意点
3. 4k表示について
4. 使用感
・画面の広さ
・筆圧8192レベルはいかほどか
・ガラス厚視差
・画面端のペン先ずれ
・縦置き使用は?
・物差しで斜めに線を引く恒例テスト(物理)
・音と熱(追記)
・総評
という構造になっております。 Cintiq Pro 16記事を見たい方はあいさつはチャチャッと飛ばしてください。
なお、液タブ関連として過去記事、
Cintiq Companion到着 (2014.9/9)
Cintiq Companion2 Enhanced 導入&レビュー (2015 11/29)
iPad Pro + apple pencileレビュー&Cintiq Companion2と比較 (2016 2/22)
もあります。
1.【久々のご挨拶】
こちらではお久しぶりです。 昨年末の冬コミ初参戦、初同人誌、初自家グッズ販売、『快感チェンジ』単行本3巻発売とその作業、『女主任・岸見栄子』単行本1巻発売とその作業、快感チェンジ連載終了、見栄子連載ページ増量、確定申告、一般誌連載に向けて準備……などなどで立て込んでました……というかまだ立て込み中。
そんな中、pixivとtwitterのフォロワーさんが10000名様を超えました。 ありがとうございます!!
お礼の見栄子ちっぱい。

ふぅ……。 なお、pixivにブラが取れたバージョンもあります。
そうそうっ!! 次号「ナマイキッ」で表紙絵をやる予定です。 あくまで予定で、コンペに通ればの話ですがッッ!!! なにげに雑誌表紙絵をやるのは初めてなのでなんとか突破したいところです。
以上、近況報告を済ませて表題のCintiq Pro 16。
予約開始日に予約。 本当はしばらく様子を見るつもりだったのだけど、
「今ならエクスプレスキーリモート付ける!」
キャンペーンに負け、ワコムストアでポチってしまった。
でもアマゾン↑の方が安いやないか......!!
予約開始後からなかなか物議を色々とかもしております、Cintiq Pro 16。 ともあれ、PCとのケーブル一本での接続、現在小武が原稿作業で使っているiPad 12.9&Cintiq Companion2との比較などしつつレビューしようと思っております。

2.【PC選びと接続】
Cintiq Pro 16とPCをつなぐには、
1・wacom link経由で接続。
※PC側に usb type-a(普通のusb)とmini-displayport(displayportの場合は要変換コネクタ)、またはHDMI(要変換器/4k表示させたい場合は要HDMI2.0ややこしいので別項で説明)があれば繋がる
2・usb3.1 type-cケーブル一本で接続。
※displayport1.2(usb dp)、usb3などを並行転送するalt modeにPC側が対応している必要あり。 Cintiq Proがusb給電 (usb pd)に対応しているかどうかは不明
のどちらかの方法になりますが、ここはスマートそうな2を選択。
2の接続方法は、手持ちのPCでは対応しないので久々のPC刷新を兼ね、GB-BSi7HT- 6500を購入。 メインPCのパーツ交換でしのぐ方法もあるんですが、筐体がほとんど Mini-itxなMicro- ATXで、まだ対応マザーが出てないのである……。
でもこの小型PC、可愛いし場所とらない&移動も簡単で静かだし、結果的に気に入ったのでオッケーです。

まあ、実際使うとなると結局こうなってしまうのだが。

参考までに、今のところケーブル一本で接続できそうなPCは、
・GIGABYTEが最近出しているThunderbolt3 搭載マザー/拡張カードで組んだPC(動作報告アリ)
・GIGABYTEのベアボーンキット GB-BSi7HT-6500
・intelのベアボーンキット NUC6i7KYK
・↑を使用したドスパラPC nuc-s7(公式で動作確認済み)
・Thunderbolt3を積んだノートPCなど(公式にはMacbook pro late 2016)
このあたりですかね……?
Thunderbolt3搭載で、intel製の Thunderbolt3コントローラー(DSL6340)と USB-Cコントローラー(tps65982)の組み合わせの「Alpine Ridge」チップセット採用であればおおむね繋がるんじゃないかという今のところの憶測です。
細かいことを言えばThunderbolt3が必須というわけではなく「usb alt mode」に対応したusb-3.1が装備され、usb dp(usb displayport1.2)に対応していれば良いそうです。 Thunderbolt3が搭載されているなら基本的にはすべて対応していることになるかと。
電源ケーブルが不要になるはずのusb pd(usb power delivery)についてはCintiq Pro 側の仕様が不明なので、今のところよくわからず。 供給側、給電側、ケーブル、すべてが対応してる必要があるので動作テスト自体を成立させることがなかなか難しそう。 ここに至っても動作報告がないのでCintiq Pro側にはusb pdは積んでないのかもしれないですね。
なお、私的には新たにPCを用意するなら4コアi7を積んでOS付き、しかも公式で認定されているnuc-s7がお勧めです。 なかなかコスパのいい高性能超小型 PCかと。 自分がGB-BSi7HT- 6500(2コアi7)を選んだのはヤフオクで超お安く落ちていたからです。 ちょっと遅いけど、可愛いので良いとする。
で、GB-BSi7HT-6500、素のままだとだいぶ遅いので電源詳細設定の中のプロセッサー項目とIntel Graphicsの項目を調整しないと、Amazonプライムで「24(シーズン1~シーズン9)」を観ながら高解像度お絵描きしようと思うとまともに使えません。
また、「Thunderbolt3搭載!」と謳っておきながら、販売された時期によっては初代 BIOS(F1)が搭載されていて、公式の説明を見る限りはそのままではThunderbolt3が使えるようになってない様なので、BIOS ver. F2に書き換えときました。
念のためにHDMI2.0とThunderbolt3コントローラーのファームウェアも最新のものに書き換えてあります。
(公式サポート参照 http://www.gigabyte.jp/Mini-PcBarebone/GB-BSi7HT-6500-rev-10#support-dl)
もうひとつ。 初めてmini-displayportのついたPCを使ったんですが、displayport は休止状態にして復帰させるとモニタを見失う仕様の様です。 シャットダウンしても再起動しても見失ったまま。 PC本体の電源コネクタを抜き差しすると直ります。 スリープでは起こりません。 休止させる前にディスプレイケーブルを抜いておくと見失いません。 とりあえず休止はさせない方向で。
このPCでのマルチモニターについてですが、
・mini-displayport / usb-c (displayport1.2共用)
・HDMI2.0
の2系統デュアルモニターです。
うちではdisplayport1.2がCintiq 4k、HDMIがDVIアダプタ経由でCX240 1920x1200(WUXGA)です。
以上、相性さえ合えばusb-cケーブル一本でPCと接続完了!
※15分ほど2kしか出ない!!! と騒いだけど。 表示用usb-cケーブルは左側1番上のポートに挿しましょう。
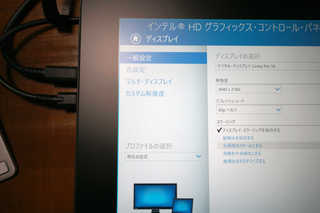
※余談。 usb type-c一本で繋ぐ場合は規格上ケーブル長が最大1メートルと決まっているらしいので、挿したいthunderbolt3/usb type-cコネクタが1メートル以内にないと実用上困ることになるかもしれません。 据え置き組み立てタワーPCでいく場合などはコネクタ位置に注意かも。
2.5【USB-C使用注意点】
3.【4k表示について】
Cintiq Pro 16で4k表示させるには、PCのビデオ出力が4k/60Hzに対応している必要があります。 また、公式発表で
「4k表示はusb-cケーブル一本で繋いだ場合だけ」
とされていましたが、実際のところはwacom link経由でも付属のケーブルを4k対応のものに交換することで出るらしい。
参考youtube動画(英語)→How To: Native 4k @ 60hz On Wacom Cintiq Pro 16 w/Wacom Link
また、HDMIで接続する場合に4k/60Hzに対応させるには基本的には PC側がHDMI2.0である必要があるそうです(Cintiqではなく HDMIの仕様の話)。 1.xの場合は 4k/30Hzになる模様。
※理屈/仕様からするとHDMI2.0であれば4k/60Hzが表示できそうだが、実際のところは不明
さてその4k表示、「いるの?」なんていう話もあったりしますが、1インチの中に何ピクセルあるかを示す ppi(ピクセルパーインチ)というやつで他機種と比べてみると……
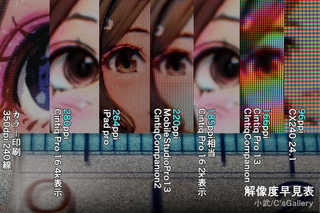
解像度早見表をご覧いただくとわかりやすいかと思いますが、早い話が現状ではppiが上がるほど印刷物の解像度に近づいていく、と。 するとどうなるかというと、いちいち拡大しなくても細部のディテールがわかる=実寸表示に近い状態で仕上げることも可能。 ということで、かなり作業の負担が減ります。 ちなみに経験上、Cintiq Companion2(220ppi 13inch)辺りからだいぶ楽になってきます。 Cintiq Companion1(13inch 166ppi)は「ドット荒い&画面狭い」で今考えると正直ツラカッタ。
ということで印刷物を作る機会が多い方はぜひCintiq Pro 16の4k表示にトライされると幸せになれそうなんじゃないかと。
以下、余談。
ところで、Cintiq Pro 16とPCを新たに用意するくらいならMobileStudioPro 16を購入した方がいいのではないか?という話もあったりしますが、たしかにそこそこいい性能のPCとCintiq Pro 16のセットでだいたいMobileStuidoPro 16の最安価格くらいにはなるんですが、CintiqCompanion1を2台(うち1台1年で故障廃棄)とCintiqCompanion2 Enhanced(かなり不安定)を使ってきた身としましては、ワコムの一体型PCは
いやでも、移動事務所ができる一体型はたしかにいいですよ。 mobile studio Pro 13なら本体のみ1.5Kgで(気合で)実用に耐えると思います。
4.【Cintiq Pro 16 使用感】
自分はモノクロ線画原稿はiPad 12.9で、色塗りはCintiq Companion2(のデスクトップモード)でやっておりまして、比較対象はこの両者になります。
iPad 12.9:ほぼ紙に描いてる感じ。 スーパー線画マシーン。 でも入力装置の少なさ(というかペン先ひとつだけ)やソフトの問題で凝った色塗りは cintiq+PC系に比べるとちょっとしんどい
CintiqCompanion2:ガラス厚視差がかなり大きく、画面周辺はペン先がずれていくワコム仕様。 線画を描くには向いてないものの(慣れれば描けなくはない)、色塗りは断然こちらが楽。 なお、液タブPCだがPC部分は不調なので液タブとして使用
ということで、iPadのように気軽に線画が描けるようになったかどうか!?…や、視差、周辺のずれが過去機種よりマシになったかどうかを確認したいところ。
【画面の広さ】
これまでワコム液タブのラインナップは13インチ→20インチオーバー、といきなり飛んでいたため中間サイズが待たれていたんですが、やっと出ました16インチ。 13インチよりほんのちょっとしかでかくなくね??と思うところもあるかもですが、ナマイキッ!(B5)がちょうどすっぽり収まるこの感じ、ちょうどよろしいかと。 左がCintiqCompanion2 13inch、右がCintiq Pro 16。


 iPadとCintiq Pro16。
実はiPadの方が短辺はまだ若干大きい。
このおかげでiPadは12.9inchという数字にも関わらずものすごく広い。
iPadとCintiq Pro16。
実はiPadの方が短辺はまだ若干大きい。
このおかげでiPadは12.9inchという数字にも関わらずものすごく広い。
16:9の13インチって、変な言い方だけど「絶妙に狭い」。 これが4:3だとそうでもなかったとも思うんですが。
その絶妙な狭さがいい具合に解消されたのが今回の16インチ。 その分長辺がものすごく長くなりましたが……その部分にパレットとか置けるのでいいのではないかと。

ともあれ実感としてかなり広いです。 Cintiq Companion2、13インチ縦置きで通常使用しようという気にはなれませんでしたが、Cintiq Pro 16だと「普通に使おっかな」って感じです。 実際この記事もCintiq 16 Pro縦置きで作業してます。 広い!
【筆圧8192レベルはいかほどか】
Cintiq Companion2のプロペン(2048レベル)からいっきにプロペン2(8192レベル)になっていたとは実は気づかなかった。 ……というか特に不満がなかったので気にしていなかったというか。
ここまで来ると別に変わらないんじゃね?
とか思っちゃったりしますが、やはり繊細度が確実に増してる感は体感できる感じ。 進化しております。
なお、私的な感想ですが、ワコムのやたらとぶっとく軽いペンよりも、適度な細さで適度に重いアップルペンシルの方が格段に持ちやすいです。 もし細いプロペン2が出たら買います。
ところで…。
(筆圧に絡んだ)描き味は格段に良いのは断言できるんですが、「物差しテスト」の項に書きましたがプロペン2非常に根本的な問題を抱えております。
※上記問題はファームウェアアップデート(1.2.3.0?)にて大幅に改善(2017 6/23)
【ガラス厚視差】
視差がほぼゼロと言っていいiPad 12.9と比べても、そん色ないかも。 CintiqCompanion2と比べると格段に減ってます。 パネルが大きいほど強度が必要なはずなのでかなり頑張ってるんじゃないでしょうか。 かなりいい感じです。
【画面端のペン先ずれ】
仕組み自体は変わってないので、やはりずれるんですが大幅に改善されてます。 かなり端の方まで普通に使えます。 素晴らしい!
【縦置き使用は?】
事前情報で横置き状態で奥が厚くて手前が薄いことはわかってたので……まあ、当然ながら縦置きすると傾くわけで。
まあでも、そんなに気にはならないレベルです。 ただ、ケーブルの挿し口が上になるように置くと制御タッチパネル部分を触ってしまう。 切る方法が今のところ分からないので裏返すしかないんですが、そうなると下からケーブルが出て邪魔、ケーブルが短いので突っ張る、など若干問題あり。
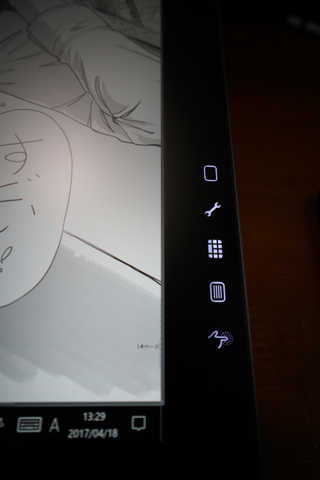
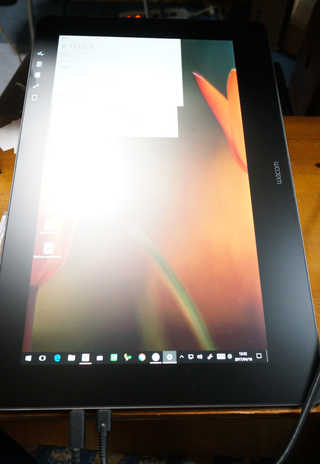
とりあえず、縦置きは全く考慮されてません。
【物差しで斜めに線を引く恒例テスト(物理)】
iPad 12.9、cintiq companion2共に物差しを使って斜めに線を引くと線がベコるんですが、cintiq pro 16でもやってみましょう。
その前に、
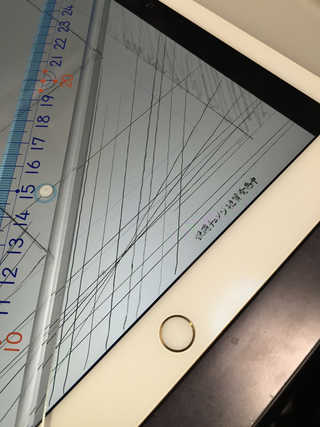 こちらiPad pro+procreateで物差しで斜めに線を引いたもの。
ペンは補正ゼロなのでゆっくり引こうが早く引こうが変わりなしです。
こちらiPad pro+procreateで物差しで斜めに線を引いたもの。
ペンは補正ゼロなのでゆっくり引こうが早く引こうが変わりなしです。
 こちらはCintiq Companion2。
iPadよりもベコりの周期が大きめ。
それ以前にガラス厚視差が大きいのでちょっと使いづらいですが。
こちらはCintiq Companion2。
iPadよりもベコりの周期が大きめ。
それ以前にガラス厚視差が大きいのでちょっと使いづらいですが。
で、Cintiq Pro 16ですが……物差しとかそんなこと以前に手で描いても思いっきりべこります。
そして小武は凹んだ。
物差しテストをするまでもない……
4kになったことでベコりの周期が小さくなって目立ってしまってるようです。
これは……正直ツライ。
むしろCintiq Companion2よりもペン入れがしにくくなってると言っても過言ではない。
※CintiqCompaion2付属のプロペンで描いてみたところCintiqCompanion2レベルのジッターしか出ないことを確認。
プロペン2の問題の様です。
※ファームウェアアップデートにより大幅に改善。
旧ペンに比べると若干描きづらさが残っているが、ほぼこれまでの製品と同レベルに落ち着いた(2017 6/23)
ちなみにiPadでも手で描く時は同じことが起きているはずですが、手が勝手に補正するのか原稿を描いてるときに気になることはあんまりないです(まったくないこともない)。
iPad Pro 12.9でどの程度のペン入れができるのかというと「『女主任・岸見栄子』の原稿は全部iPadで下書き~ペン入れしています」で、わかるでしょうか。
なお、物差しを使って斜め線を引きたいときは、キャンバスを回転させてディスプレイに対して水平垂直にするとまっすぐ引けます。 面倒ですが慣れると勝手に手が動く……が、改善されてほしいところではある。
【音と熱】
追記。 小武は気にならないので触れるのを忘れてました。 まず、熱ですが、
 「熱い」と書いてますが、実際は「温い」でしょうか。
ずーーっと手を置いてたら熱く感じると思います。
熱いとすぐ手が疲れるので困りものですが、この向きで使ってる分には冷え冷えです。
横置きで使うとちょっと気になるかも?
「熱い」と書いてますが、実際は「温い」でしょうか。
ずーーっと手を置いてたら熱く感じると思います。
熱いとすぐ手が疲れるので困りものですが、この向きで使ってる分には冷え冷えです。
横置きで使うとちょっと気になるかも?
音ですが、PC内蔵のCintiqCompanion2に比べればうるさくないんですが、それでもほどほどの音量でしょうか。 完全な無音に慣れてる人には若干うるさいかもしれません。 音域は中音域、ほんのかすかに高域の音がする感じです。
Cintiq Pro 16ファン音。 SONY α6500で録音。 稼働状態→電源オフ→電源オン、です。
【総評】

↓※すいませんさらっとウッカリ嘘ついてました
A4サイズ原稿をB5サイズ原稿を超高解像度ですっぽり実寸表示できる、この点においては文句なし。
13インチよりかなり広く感じます。
色味確認の必要がないなら「Cintiq Pro 16ひとつだけをモニタとしてPC生活を送れます」レベルです。
描き味については、これまでのワコム液タブは到底他人(特に素人の方)に気安くお勧めできるほどの描きやすさではなかったのだけど、
だいたい同じになった。
……ある意味ひどくなったかもしれない……
実用してみたところ、想像以上にジッターがひどいです。
簡単に言えば、
描いたところに線が出ない
……ですwww (物差しテストの項参照)
原稿実寸ペン入れマシンとして活躍してくれることを期待していたのですが、無理です。
仕方ないので塗りマシーンとして頑張ってもらいます。
※↑ファームウェアアップデートにより改善(2017 6/23)
そこそこでかい割に、1500gと軽い。 これはよかった。 PCと大容量バッテリーを内蔵したMobileStudioProとどっちがいいだろう、とお考えの方は重量の差にも着目してもいいかも。
上記の重量と合わせてusb-cケーブル一本での接続、いつでも使おうと思ったときにさっと取り出せてありがたい。 旧型の幅広コネクタはミシミシ言って怖かったんだけど(持ち上げたらコネクタが歪んで画面が消える、なんてことも普通にある…)、それも解消された形です。
今回ひと騒動でしたが、 Thunderbolt/usb-cが採用されてよかったんじゃないかと。
ただ……
画面が4:3で広々、713gの軽さ、紙のように描けてOS付、ブラウジングやメールやツイッター、マップなど便利アプリ(本当に便利)も使える iPad Pro12.9+アップルペンシルがほぼ同価格帯で買えることを考えると……
「いつでもどこでもつらつらと絵を描くのが好き!!!」
という方にはiPad Pro 12.9+アップルペンシルをお勧めです。 iPadの機動力半端ないですからねぇ。 本当にどこにでも持っていけてどこでも描けますから。 なお、新品ならずーーーっと描き続けても5~6時間はバッテリー持ちます。 …まあ、ペン先が少々癖のある挙動をすることもありますが、ご愛敬ということで。
「PCが必要で少々描きにくくても、凝ったフルカラー作品を本腰据えて描いていきたい!!」
という方にはCintiq Pro 16をお勧め。
もうちょっと追い込んで実用的に使ってみたところ、プロペン2のペン先のブレが相当ひどいので……お勧めするのはやめます。
プロペン(旧型)をお持ちの方であれば結構幸せになれますが……
※ワコムによると「ジッター問題は認識している」「ドライバーの更新で対処予定」だそう(2017 5/28)
※ファームウェアアップデートで大幅に改善されました。 おめでとう!(2017 6/23)
なお、WAC〇Mドライバが不安定なのは仕様なのであきらめましょう。
解像度とモニタの大きさから言ってライトユースor低解像度作業向けかとは思いますが、Cintiq Pro 13もさらに軽くてコンパクト(1.1Kg!)、コストパフォーマンスもいいのでそこに魅力を感じる方は13inchもありだと思います。
あ。 一番大事なことを描き忘れてましたが「Cintiq Pro 16を買ってよかったか?」といえば
人には勧められないが、小武はよかったですw
高解像度でちょうどいい大きさのペン付きタブレットというのはこれからいろいろ出てくると思うので、よく調べてから買いましょう!
以上、Wacom Cintiq Pro 16(とその他液タブ)のレビューでした。
ということで、さっそくナマイキッ!の表紙絵をCintiq Pro 16で作業します!!
エクスプレスキーリモートにも慣れてみますか……
1. 久々のご挨拶
2. PC選びと接続!
2.5.USB-C使用の注意点
3. 4k表示について
4. 使用感
・画面の広さ
・筆圧8192レベルはいかほどか
・ガラス厚視差
・画面端のペン先ずれ
・縦置き使用は?
・物差しで斜めに線を引く恒例テスト(物理)
・音と熱(追記)
・総評
という構造になっております。 Cintiq Pro 16記事を見たい方はあいさつはチャチャッと飛ばしてください。
なお、液タブ関連として過去記事、
Cintiq Companion到着 (2014.9/9)
Cintiq Companion2 Enhanced 導入&レビュー (2015 11/29)
iPad Pro + apple pencileレビュー&Cintiq Companion2と比較 (2016 2/22)
もあります。
1.【久々のご挨拶】
こちらではお久しぶりです。 昨年末の冬コミ初参戦、初同人誌、初自家グッズ販売、『快感チェンジ』単行本3巻発売とその作業、『女主任・岸見栄子』単行本1巻発売とその作業、快感チェンジ連載終了、見栄子連載ページ増量、確定申告、一般誌連載に向けて準備……などなどで立て込んでました……というかまだ立て込み中。
そんな中、pixivとtwitterのフォロワーさんが10000名様を超えました。 ありがとうございます!!
お礼の見栄子ちっぱい。

ふぅ……。 なお、pixivにブラが取れたバージョンもあります。
そうそうっ!! 次号「ナマイキッ」で表紙絵をやる予定です。 あくまで予定で、コンペに通ればの話ですがッッ!!! なにげに雑誌表紙絵をやるのは初めてなのでなんとか突破したいところです。
以上、近況報告を済ませて表題のCintiq Pro 16。
予約開始日に予約。 本当はしばらく様子を見るつもりだったのだけど、
「今ならエクスプレスキーリモート付ける!」
キャンペーンに負け、ワコムストアでポチってしまった。
でもアマゾン↑の方が安いやないか......!!
予約開始後からなかなか物議を色々とかもしております、Cintiq Pro 16。 ともあれ、PCとのケーブル一本での接続、現在小武が原稿作業で使っているiPad 12.9&Cintiq Companion2との比較などしつつレビューしようと思っております。

2.【PC選びと接続】
Cintiq Pro 16とPCをつなぐには、
1・wacom link経由で接続。
※PC側に usb type-a(普通のusb)とmini-displayport(displayportの場合は要変換コネクタ)、またはHDMI(要変換器
2・usb3.1 type-cケーブル一本で接続。
※displayport1.2(usb dp)、usb3などを並行転送するalt modeにPC側が対応している必要あり。 Cintiq Proがusb給電 (usb pd)に対応しているかどうかは不明
のどちらかの方法になりますが、ここはスマートそうな2を選択。
2の接続方法は、手持ちのPCでは対応しないので久々のPC刷新を兼ね、GB-BSi7HT- 6500を購入。 メインPCのパーツ交換でしのぐ方法もあるんですが、筐体がほとんど Mini-itxなMicro- ATXで、まだ対応マザーが出てないのである……。
でもこの小型PC、可愛いし場所とらない&移動も簡単で静かだし、結果的に気に入ったのでオッケーです。

まあ、実際使うとなると結局こうなってしまうのだが。

参考までに、今のところケーブル一本で接続できそうなPCは、
・GIGABYTEが最近出しているThunderbolt3 搭載マザー/拡張カードで組んだPC(動作報告アリ)
・GIGABYTEのベアボーンキット GB-BSi7HT-6500
・intelのベアボーンキット NUC6i7KYK
・↑を使用したドスパラPC nuc-s7(公式で動作確認済み)
・Thunderbolt3を積んだノートPCなど(公式にはMacbook pro late 2016)
このあたりですかね……?
Thunderbolt3搭載で、intel製の Thunderbolt3コントローラー(DSL6340)と USB-Cコントローラー(tps65982)の組み合わせの「Alpine Ridge」チップセット採用であればおおむね繋がるんじゃないかという今のところの憶測です。
細かいことを言えばThunderbolt3が必須というわけではなく「usb alt mode」に対応したusb-3.1が装備され、usb dp(usb displayport1.2)に対応していれば良いそうです。 Thunderbolt3が搭載されているなら基本的にはすべて対応していることになるかと。
電源ケーブルが不要になるはずのusb pd(usb power delivery)についてはCintiq Pro 側の仕様が不明なので、今のところよくわからず。 供給側、給電側、ケーブル、すべてが対応してる必要があるので動作テスト自体を成立させることがなかなか難しそう。 ここに至っても動作報告がないのでCintiq Pro側にはusb pdは積んでないのかもしれないですね。
なお、私的には新たにPCを用意するなら4コアi7を積んでOS付き、しかも公式で認定されているnuc-s7がお勧めです。 なかなかコスパのいい高性能超小型 PCかと。 自分がGB-BSi7HT- 6500(2コアi7)を選んだのはヤフオクで超お安く落ちていたからです。 ちょっと遅いけど、可愛いので良いとする。
で、GB-BSi7HT-6500、素のままだとだいぶ遅いので電源詳細設定の中のプロセッサー項目とIntel Graphicsの項目を調整しないと、Amazonプライムで「24(シーズン1~シーズン9)」を観ながら高解像度お絵描きしようと思うとまともに使えません。
また、「Thunderbolt3搭載!」と謳っておきながら、販売された時期によっては初代 BIOS(F1)が搭載されていて、公式の説明を見る限りはそのままではThunderbolt3が使えるようになってない様なので、BIOS ver. F2に書き換えときました。
念のためにHDMI2.0とThunderbolt3コントローラーのファームウェアも最新のものに書き換えてあります。
(公式サポート参照 http://www.gigabyte.jp/Mini-PcBarebone/GB-BSi7HT-6500-rev-10#support-dl)
もうひとつ。 初めてmini-displayportのついたPCを使ったんですが、displayport は休止状態にして復帰させるとモニタを見失う仕様の様です。 シャットダウンしても再起動しても見失ったまま。 PC本体の電源コネクタを抜き差しすると直ります。 スリープでは起こりません。 休止させる前にディスプレイケーブルを抜いておくと見失いません。 とりあえず休止はさせない方向で。
このPCでのマルチモニターについてですが、
・mini-displayport / usb-c (displayport1.2共用)
・HDMI2.0
の2系統デュアルモニターです。
うちではdisplayport1.2がCintiq 4k、HDMIがDVIアダプタ経由でCX240 1920x1200(WUXGA)です。
以上、相性さえ合えばusb-cケーブル一本でPCと接続完了!
※15分ほど2kしか出ない!!! と騒いだけど。 表示用usb-cケーブルは左側1番上のポートに挿しましょう。

※余談。 usb type-c一本で繋ぐ場合は規格上ケーブル長が最大1メートルと決まっているらしいので、挿したいthunderbolt3/usb type-cコネクタが1メートル以内にないと実用上困ることになるかもしれません。 据え置き組み立てタワーPCでいく場合などはコネクタ位置に注意かも。
2.5【USB-C使用注意点】
| 注意点・1 usb type-cポートを用意したいだけなら、 「手持ちのPCにUSB3.1(type-c)pcie拡張カードを挿せばいいだけじゃないのか?」 と思ってしまうところですが、GigabyteのThunderbolt3/USB-C拡張カードではわざわざ拡張カードからGigabyte製マザーボードの専用ポートへ displayportケーブルを接続する(usb dpを成立させるため)様になっています。 ということは、いわゆる普通のUSB3.1拡張カードでは「usb dpが通らない=ダメそう」な可能性が高そうです(小武は確認してませんが)。 チャレンジするつもりの方はご注意を。 |
| 注意点・2 ノートPC、または小型PCなどでThunderbolt3/usb-cが装備されたもので、拡張グラフィックボードが載っている場合、usb-cに usb dp対応モニタ(Cintiq Pro含む)を挿すと、使用されるのは基本的にはCPU統合グラフィックチップのみになると思います。 usb dp経由で拡張グラフィックボードを使うには特殊な回路が必要になるはずなのでそのあたり要確認です。 |
3.【4k表示について】
Cintiq Pro 16で4k表示させるには、PCのビデオ出力が4k/60Hzに対応している必要があります。 また、公式発表で
「4k表示はusb-cケーブル一本で繋いだ場合だけ」
とされていましたが、実際のところはwacom link経由でも付属のケーブルを4k対応のものに交換することで出るらしい。
参考youtube動画(英語)→How To: Native 4k @ 60hz On Wacom Cintiq Pro 16 w/Wacom Link
また、HDMIで接続する場合に4k/60Hzに対応させるには基本的には PC側がHDMI2.0である必要があるそうです(Cintiqではなく HDMIの仕様の話)。 1.xの場合は 4k/30Hzになる模様。
※理屈/仕様からするとHDMI2.0であれば4k/60Hzが表示できそうだが、実際のところは不明
さてその4k表示、「いるの?」なんていう話もあったりしますが、1インチの中に何ピクセルあるかを示す ppi(ピクセルパーインチ)というやつで他機種と比べてみると……
| 解像度 | サイズ(inch) | ppi | |
| Cintiq Companion1 | 1920x1080 | 13.3 | 166 |
| Cintiq Pro 13 | 1920x1080 | 13.3 | 166 |
| Cintiq Pro 16(2k表示) | 2560x1440 | 15.6 | 約185? |
| Cintiq Companion2 | 2560x1440 | 13.3 | 220 |
| MobileStudio Pro 13 | 2560x1440 | 13.3 | 220 |
| iPad 12.9 | 2732x2048 | 12.9 | 264 |
| MobileStudio Pro 16 | 3840x2160 | 15.6 | 280 |
| Cintiq Pro 16(4k表示) | 3840x2160 | 15.6 | 280 |

解像度早見表をご覧いただくとわかりやすいかと思いますが、早い話が現状ではppiが上がるほど印刷物の解像度に近づいていく、と。 するとどうなるかというと、いちいち拡大しなくても細部のディテールがわかる=実寸表示に近い状態で仕上げることも可能。 ということで、かなり作業の負担が減ります。 ちなみに経験上、Cintiq Companion2(220ppi 13inch)辺りからだいぶ楽になってきます。 Cintiq Companion1(13inch 166ppi)は「ドット荒い&画面狭い」で今考えると正直ツラカッタ。
ということで印刷物を作る機会が多い方はぜひCintiq Pro 16の4k表示にトライされると幸せになれそうなんじゃないかと。
以下、余談。
ところで、Cintiq Pro 16とPCを新たに用意するくらいならMobileStudioPro 16を購入した方がいいのではないか?という話もあったりしますが、たしかにそこそこいい性能のPCとCintiq Pro 16のセットでだいたいMobileStuidoPro 16の最安価格くらいにはなるんですが、CintiqCompanion1を2台(うち1台1年で故障廃棄)とCintiqCompanion2 Enhanced(かなり不安定)を使ってきた身としましては、ワコムの一体型PCは
いやでも、移動事務所ができる一体型はたしかにいいですよ。 mobile studio Pro 13なら本体のみ1.5Kgで(気合で)実用に耐えると思います。
4.【Cintiq Pro 16 使用感】
自分はモノクロ線画原稿はiPad 12.9で、色塗りはCintiq Companion2(のデスクトップモード)でやっておりまして、比較対象はこの両者になります。
iPad 12.9:ほぼ紙に描いてる感じ。 スーパー線画マシーン。 でも入力装置の少なさ(というかペン先ひとつだけ)やソフトの問題で凝った色塗りは cintiq+PC系に比べるとちょっとしんどい
CintiqCompanion2:ガラス厚視差がかなり大きく、画面周辺はペン先がずれていくワコム仕様。 線画を描くには向いてないものの(慣れれば描けなくはない)、色塗りは断然こちらが楽。 なお、液タブPCだがPC部分は不調なので液タブとして使用
ということで、iPadのように気軽に線画が描けるようになったかどうか!?…や、視差、周辺のずれが過去機種よりマシになったかどうかを確認したいところ。
【画面の広さ】
これまでワコム液タブのラインナップは13インチ→20インチオーバー、といきなり飛んでいたため中間サイズが待たれていたんですが、やっと出ました16インチ。 13インチよりほんのちょっとしかでかくなくね??と思うところもあるかもですが、ナマイキッ!(B5)がちょうどすっぽり収まるこの感じ、ちょうどよろしいかと。 左がCintiqCompanion2 13inch、右がCintiq Pro 16。



16:9の13インチって、変な言い方だけど「絶妙に狭い」。 これが4:3だとそうでもなかったとも思うんですが。
その絶妙な狭さがいい具合に解消されたのが今回の16インチ。 その分長辺がものすごく長くなりましたが……その部分にパレットとか置けるのでいいのではないかと。

ともあれ実感としてかなり広いです。 Cintiq Companion2、13インチ縦置きで通常使用しようという気にはなれませんでしたが、Cintiq Pro 16だと「普通に使おっかな」って感じです。 実際この記事もCintiq 16 Pro縦置きで作業してます。 広い!
【筆圧8192レベルはいかほどか】
Cintiq Companion2のプロペン(2048レベル)からいっきにプロペン2(8192レベル)になっていたとは実は気づかなかった。 ……というか特に不満がなかったので気にしていなかったというか。
ここまで来ると別に変わらないんじゃね?
とか思っちゃったりしますが、やはり繊細度が確実に増してる感は体感できる感じ。 進化しております。
なお、私的な感想ですが、ワコムのやたらとぶっとく軽いペンよりも、適度な細さで適度に重いアップルペンシルの方が格段に持ちやすいです。 もし細いプロペン2が出たら買います。
※上記問題はファームウェアアップデート(1.2.3.0?)にて大幅に改善(2017 6/23)
【ガラス厚視差】
視差がほぼゼロと言っていいiPad 12.9と比べても、そん色ないかも。 CintiqCompanion2と比べると格段に減ってます。 パネルが大きいほど強度が必要なはずなのでかなり頑張ってるんじゃないでしょうか。 かなりいい感じです。
【画面端のペン先ずれ】
仕組み自体は変わってないので、やはりずれるんですが大幅に改善されてます。 かなり端の方まで普通に使えます。 素晴らしい!
【縦置き使用は?】
事前情報で横置き状態で奥が厚くて手前が薄いことはわかってたので……まあ、当然ながら縦置きすると傾くわけで。
まあでも、そんなに気にはならないレベルです。 ただ、ケーブルの挿し口が上になるように置くと制御タッチパネル部分を触ってしまう。 切る方法が今のところ分からないので裏返すしかないんですが、そうなると下からケーブルが出て邪魔、ケーブルが短いので突っ張る、など若干問題あり。


とりあえず、縦置きは全く考慮されてません。
【物差しで斜めに線を引く恒例テスト(物理)】
iPad 12.9、cintiq companion2共に物差しを使って斜めに線を引くと線がベコるんですが、cintiq pro 16でもやってみましょう。
その前に、


ちなみにiPadでも手で描く時は同じことが起きているはずですが、手が勝手に補正するのか原稿を描いてるときに気になることはあんまりないです(まったくないこともない)。
iPad Pro 12.9でどの程度のペン入れができるのかというと「『女主任・岸見栄子』の原稿は全部iPadで下書き~ペン入れしています」で、わかるでしょうか。
なお、物差しを使って斜め線を引きたいときは、キャンバスを回転させてディスプレイに対して水平垂直にするとまっすぐ引けます。 面倒ですが慣れると勝手に手が動く……が、改善されてほしいところではある。
【音と熱】
追記。 小武は気にならないので触れるのを忘れてました。 まず、熱ですが、

音ですが、PC内蔵のCintiqCompanion2に比べればうるさくないんですが、それでもほどほどの音量でしょうか。 完全な無音に慣れてる人には若干うるさいかもしれません。 音域は中音域、ほんのかすかに高域の音がする感じです。
Cintiq Pro 16ファン音。 SONY α6500で録音。 稼働状態→電源オフ→電源オン、です。
【総評】

↓※すいませんさらっとウッカリ嘘ついてました
描き味については、これまでのワコム液タブは到底他人(特に素人の方)に気安くお勧めできるほどの描きやすさではなかったのだけど、
だいたい同じになった。
※↑ファームウェアアップデートにより改善(2017 6/23)
そこそこでかい割に、1500gと軽い。 これはよかった。 PCと大容量バッテリーを内蔵したMobileStudioProとどっちがいいだろう、とお考えの方は重量の差にも着目してもいいかも。
上記の重量と合わせてusb-cケーブル一本での接続、いつでも使おうと思ったときにさっと取り出せてありがたい。 旧型の幅広コネクタはミシミシ言って怖かったんだけど(持ち上げたらコネクタが歪んで画面が消える、なんてことも普通にある…)、それも解消された形です。
今回ひと騒動でしたが、 Thunderbolt/usb-cが採用されてよかったんじゃないかと。
ただ……
画面が4:3で広々、713gの軽さ、紙のように描けてOS付、ブラウジングやメールやツイッター、マップなど便利アプリ(本当に便利)も使える iPad Pro12.9+アップルペンシルがほぼ同価格帯で買えることを考えると……
「いつでもどこでもつらつらと絵を描くのが好き!!!」
という方にはiPad Pro 12.9+アップルペンシルをお勧めです。 iPadの機動力半端ないですからねぇ。 本当にどこにでも持っていけてどこでも描けますから。 なお、新品ならずーーーっと描き続けても5~6時間はバッテリー持ちます。 …まあ、ペン先が少々癖のある挙動をすることもありますが、ご愛敬ということで。
「PCが必要で少々描きにくくても、凝ったフルカラー作品を本腰据えて描いていきたい!!」
という方にはCintiq Pro 16をお勧め。
※ワコムによると「ジッター問題は認識している」「ドライバーの更新で対処予定」だそう(2017 5/28)
※ファームウェアアップデートで大幅に改善されました。 おめでとう!(2017 6/23)
なお、WAC〇Mドライバが不安定なのは仕様なのであきらめましょう。
解像度とモニタの大きさから言ってライトユースor低解像度作業向けかとは思いますが、Cintiq Pro 13もさらに軽くてコンパクト(1.1Kg!)、コストパフォーマンスもいいのでそこに魅力を感じる方は13inchもありだと思います。
あ。 一番大事なことを描き忘れてましたが「Cintiq Pro 16を買ってよかったか?」といえば
人には勧められないが、小武はよかったですw
高解像度でちょうどいい大きさのペン付きタブレットというのはこれからいろいろ出てくると思うので、よく調べてから買いましょう!
以上、Wacom Cintiq Pro 16(とその他液タブ)のレビューでした。
ということで、さっそくナマイキッ!の表紙絵をCintiq Pro 16で作業します!!
エクスプレスキーリモートにも慣れてみますか……
- C'sGallery Blogっぽく見えるシステム3.2 -
小武 (管理人) eta2@tim.hi-ho.ne.jp
小武 (管理人) eta2@tim.hi-ho.ne.jp







![MLL42J/A [MacBook Pro Retina (13.3 2.0GHz Core i5 256GB スペースグレイ)]](https://m.media-amazon.com/images/I/31tMbS9q0+L._SL500_.jpg)

















